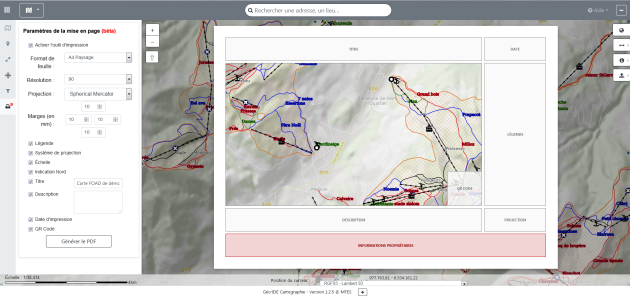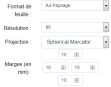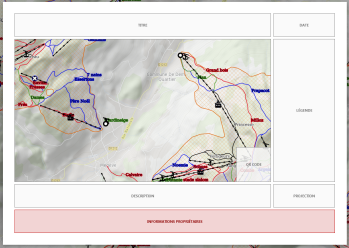AttentionCe composant d'export (inkmap) est encore en version bêta⚓
Il peut rencontrer des dysfonctionnements, notamment des échecs lors de la génération du PDF selon les paramétrages choisis
Il suffit de déplacer/zoomer sur la carte en dehors de la fenêtre de mise en page pour modifier l'emprise qui sera exportée. Cette dernière est celle visualisée dans la fenêtre de mise en page
Truc & astuce
Il est possible d'utiliser les différents assistants de localisation et de gestion de l'arbre des couches lorsque l'outil d'impression est activé